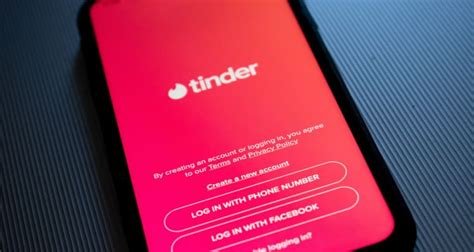Have you ever wanted to hit the reset button on your Tinder life? You know, start fresh and get rid of all those matches that never led anywhere? Well, you’re in luck! We’ll show you how to delete all matches on Tinder with just a few simple steps. Ready to make a clean slate? Let’s do it!
Deleting All Matches on Tinder
Dealing with a bunch of matches that you don’t need or want anymore can be quite the hassle. Whether it’s because you’ve found someone special, or you’re just taking a break from dating apps, deleting all your matches on Tinder is pretty easy and straightforward.
Logging Into Your Account
The first step to deleting all your matches on Tinder is logging into your account. If you haven’t already created an account, you can do so by downloading the app on either the App Store for iOS devices or Google Play Store for Android devices. Once you’ve downloaded the app, simply create an account using your email address, phone number, or Facebook account.
Finding Your Matches
Once you’ve logged into your account, you’ll need to find your matches in order to delete them. To do this, tap the “Matches” tab at the top of the screen. This will open up a list of all your matches. From here, you can scroll through the list and find the matches you wish to delete.
Deleting Individual Matches
If you only want to delete a few individual matches, you can easily do so by swiping left on the match’s profile picture. This will bring up a pop-up menu asking if you want to “Unmatch” or “Cancel”. Select “Unmatch” to confirm that you want to delete the match.
Deleting Multiple Matches
If you want to delete multiple matches at once, you can do so by tapping the three dots icon in the top right corner of the match’s profile picture. This will bring up a pop-up menu asking if you want to “Unmatch” or “Cancel”. Select “Unmatch” to confirm that you want to delete the match. You can repeat this process for each match you want to delete.
Deleting All Matches
If you want to delete all your matches at once, there are two ways to do so. The first way is to use the “Delete All” button located at the bottom of the “Matches” page. Simply tap this button and confirm that you want to delete all your matches. The second way is to go to the “Settings” page and select the “Delete All Matches” option. Again, confirm that you want to delete all your matches.
Unmatching vs Blocking
It’s important to note that when you delete a match on Tinder, you’re actually “unmatching” them. This means that they won’t be able to message you anymore, but they may still be able to see your profile. If you want to make sure they can’t see your profile, you should block them instead. To do this, go to their profile and tap the “Block” button.
Taking a Break From Dating Apps
If you’re feeling overwhelmed or burnt out from online dating, it might be time to take a break. While deleting all your matches on Tinder is a good start, it’s also important to take some time away from dating apps altogether. Consider deleting the app from your phone or setting yourself a limit on how often you use it. It’s also a good idea to focus on other aspects of your life such as hobbies, friends, and family.
Deleting all your matches on Tinder doesn’t have to be difficult. With these simple steps, you can easily get rid of all those unwanted matches and take a break from online dating. Just remember to be mindful of your own mental health and wellbeing while doing so.
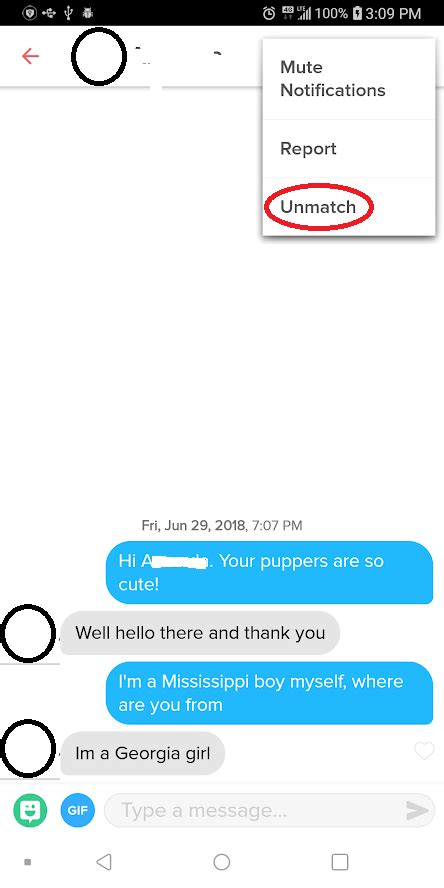
Swipe Left on All Your Matches: A Quick Guide to Deleting Tinder Dates
- – Open the Tinder app on your device. – Tap on the profile icon at the top of the screen. – Scroll down and select ‘Settings’. – Select ‘Discovery Settings’ from the list. – Tap ‘Reset Discovery Preferences’. – Confirm by tapping ‘Reset’. – All matches will now be deleted. If you don’t want to delete all of your matches but just a few, this can also be done in the same way. To do so, tap on the conversation with the match that you wish to delete and scroll down until you find the ‘Unmatch’ option. You can then confirm this action and the match will be deleted. Another way to delete matches is to go to your messages tab and swipe left on the match that you want to delete. This will bring up an ‘Unmatch’ button which you can press to delete the match. If you have accidentally swiped right on someone you didn’t mean to match with, you can use the undo feature. Simply tap on the ‘Undo’ button at the bottom of the screen when it appears after you’ve swiped right. This will undo the match and remove them from your matches list. Finally, if you’re looking for more control over who you see on Tinder, you can use the ‘Hide Profile’ option. This allows you to hide your profile from certain people or age ranges, meaning they won’t show up in your potential matches. No matter how you decide to delete your matches, remember to always keep your safety in mind when using online dating apps like Tinder. Don’t give out any personal information to anyone you haven’t met in person and always trust your instincts.
Say Goodbye to Your Tinder Matches: Deleting Made Easy
And there you have it! Now that you know how to delete all matches on Tinder, you can start fresh and make sure your profile is up-to-date with the right info. Don’t forget to take time to read through profiles carefully before swiping so you don’t miss out on any potential connections. Good luck out there!
Q&A
- Go to your profile and select ‘Settings’
- Scroll down and select ‘Delete Account’
- Confirm deletion – all matches will be deleted!
Sorry, no can do! Once you’ve swiped left on a match, it’s gone for good. Better be sure about who you’re swiping on next time!
Yep! You can unmatch someone on Tinder if you don’t want to see them again. Alternatively, you can hide your profile so they won’t be able to find you. And if you don’t want to be bothered by notifications, just turn off the app’s notifications in your phone settings.
If you don’t see them in your list of matches anymore, they’ve probably unmatched you. You can also check if their profile still shows up when you search for it. If not, they’ve unmatched you. Good luck!